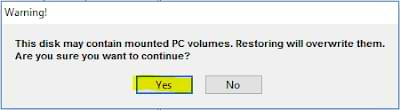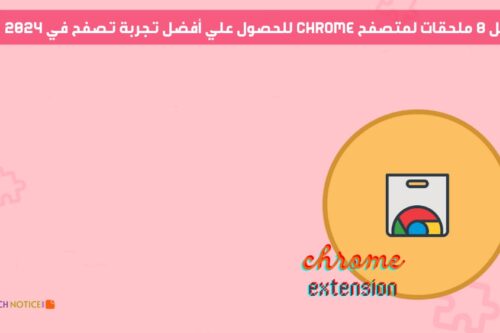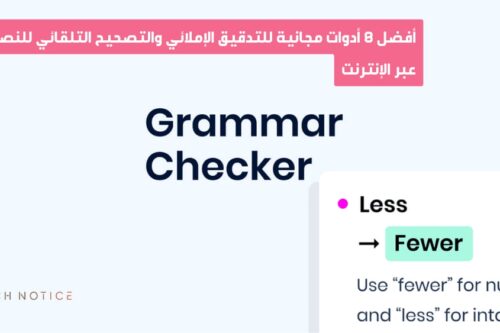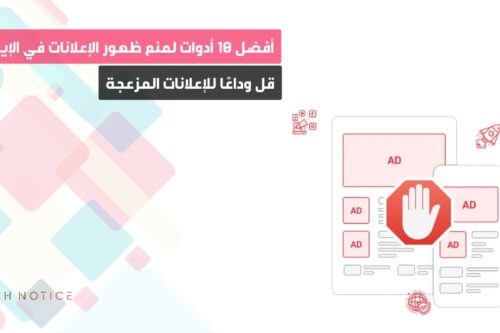قد تبدو إعادة تثبيت نضام macOS بعد الحذف من الجهاز بالخطأ مهمةشاقة أو صعبة، ولكن مع التوجيه الصحيح، يمكن أن تكونتثبيت نضام ماك بعد الحذف بالخطأ مهمة سهلة وممتعة.
حتي وإن قمت بمسح نظام macOS الخاص بجهازك عن طريق الخطأ، أو كنت تتعامل مع نظامتالف، أو ببساطة تريد بداية جديدة في نضام جديد، سيرشدك هذا الدليل الشامل خلالخطوات إعادة تثبيت macOS على جهازك بكل سهولة.
\x3C!–more–>
ما الذي أحتاجه قبل إعادة تثبيت macOS من البداية؟
قبل أن تبدأ في عملية إعادة تثبيت نضام الماك، من الضروري إعداد جهاز Macالخاص بك، وهذا يضمن سير العملية بسلاسة ويساعد على تفادي بعض المشاكل.
# إذا كنت تريد إعادة تثبيت نضام الماك ولديك بالفعل نضام موجود علي جهازك فتاكدمن:
- النسخ الاحتياطي للبيانات الخاصة بك
- النسخ الاحتياطي من خلال تطبيق آلة الزمن (Time Machine):
- قم بتوصيل محرك أقراص ثابت خارجي بجهاز Mac الخاص بك.
- افتح Time Machine من تفضيلات النظام.
- حدد محرك الأقراص الخارجي وابدأ عملية النسخ الاحتياطي.
الخطوة الأولى والأكثر أهمية هي عمل نسخة احتياطية من بياناتك.
استخدم Time Machine أو أي حل نسخ احتياطي آخر للتأكد من أن جميع ملفاتك آمنة.
تعد هذه الخطوة ضرورية قبل إعادة تثبيت macOS، لأن العملية ستؤدي إلى مسح كل شيء على محرك الأقراص الثابتة الذي في جهازك.
اذا لم تتوفر لديك أي حلول تخزين خارجية فمن المهم محاولة استخدام خدمات التخزين السحابية مثل iCloud أو Google Drive أو Dropbox.
# إذا كنت تريد إعادة تثبيت نضام الماك وليس لديك نضام موجود علي جهازك، ستحتاجإلى تنزيل بعض الملفات التي تحتاجها قبل بدأ عملية التثبيت.
يجب أن تكون متصلاً بالإنترنت، وسوف نرفق لك في الجدول جميع الملفات التي تحتاجهالبدء عملية إعادة تثبيت النظام.
بهذه الطريقة، يمكنك إعادة تثبيت نظام الماكنتوش بعد الحذف بدونالحاجة الي كلمة مرور للبرامج الثابت، وبالتالي ستكون عملية التثبيت سلسة وبدونمشاكل.
الأشياء الإضافية التي ستحتاج إليها هي محرك أقراص أو فلاش بسعة أكبر أو تساوي 8جيجابايت.
ستحتاج أيضًا إلى جهاز مثبت عليه Windows، لأن البرنامج الذي سنستخدمه لإعادةتثبيت النضام من البداية هو برنامج خاص بنظام Windows، لذلك سيتعين عليك توفيرجهاز يعمل بنضام الويندوز لإكمال العملية.
إذا كان لديك جهاز macOS آخر يعمل دون أي مشكلة، وليس لديك جهاز يعمل بنظامWindows، فيمكنك استخدام الجهاز الظاهري (Virtual Machine)، والذي يسمح لك بتثبيتنظام Windows علي أنضمة الماكينتوش، والذي سيمكنك من إعادة تثبيت macOS دونمشاكل.
من خلال هاذه الطريقة، لا يمكننا إعادة تثبيت نظام التشغيل macOS دون فقدانالبيانات، لذلك إذا كان جهاز macOS الخاص بك يعمل، لكنك قررت تثبيت نظام macOSنظيف، فتأكد من نقل جميع بياناتك المهمة إلى جهاز آخر.
| متطلبات تشغيل البرنامج | ويندوز (7 , 8 , 10+) أو محاكي الويندوز |
| نضام تشغيل (macOS Lion) | تحميل – كلمة السر: shamelnet48 |
| برنامج TransMac كامل | تحميل |
| حجم ذاكرة التخزين | 8 GB أو أكثر |
ما الوقت المستغرق لإعادة تثبيت نضام الماكينتوش بالكامل؟
تستغرق عملية إعادة تثبيت macOS وقتًا طويلاً، من ساعة إلى ساعتين، لذا يجب عليكالتحلي بالصبر أثناء عملية إعادة التثبيت، كما يجب أن تكون حاضرًا أمام جهازكأحيانًا لإكمال بعض الخطوات الضرورية.
إذا كان في جهازك أدات تخزين من نوع SSD فسوف تكون عملية التثبيت أقل من الوقتالمطروح سابقا، ونتوقع أن لا يتعدي وقت التثبيت 30 دقيقة.
سنشرح طريقة التثبيت بالتفصيل في قسم خاص به، لذا يجب أن يكون لديك بعضالإمكانيات في التعامل مع الجهاز، لكن لا تقلق، الطريقة سهلة للغاية إذا اتبعتالشرح خطوة بخطوة.
هل سيؤدي إعادة تثبيت نظام التشغيل macOS إلى حذف كل شيء؟
الجواب هو نعم، باختصار.
إذا قررت إعادة تهيئة جهاز Mac وإعادة تشغيل جهازك، فالسبب الأكثر منطقية هو أنجهازك لا يعمل حرفيًا، أو يتوقف عند شعار Apple، أو يظهر لك ملف فارغ أثناء تشغيلالجهاز، وغيرها الكثير من المشاكل.
النسبة القليلة ممن يريدون إعادة تثبيت النظام أثناء عمل أجهزتهم، قد يكون السببهو بطء الجهاز أثناء التشغيل، أو لديهم أعطال في النظام الداخلي، أو تعرضهم لخطرفيروس أو التهديد بالاختراق.
حسب تجربتي الشخصية فإن السبب الأكثر شيوعاً لفشل نظام ماك هو القرص الصلبالموجود داخل الجهاز وتحديداً القرص الصلب من نوع HDD، حيث أن الأخير سهل التلفوغالباً ما يؤدي إلى بطء الجهاز أو تلف النظام بأكمله.
إذا كانت لديك ملفات هامة جدا علي جهازك وتريد إستعادتها، فأنصحك بفتح جهازكوإستخراج القرص الصلب منه وتركيبه في جهاز آخر عن طريق SATA، ثم تحميل أحد برامجإستعادة الملفات المحذوفة ومحاولة إسترجاع ما أمكن من الملفات
ينصح دائمًا بشراء القرص الصلب من نوع SSD، فهو يتميز بالسرعة الكبيرة أثناءالتشغيل أو العمل على الجهاز، كما أنه أقل ضررًا مقارنة بالقرص الصلب HDD.
على حد علمي، هناك طريقتان غير الطريقة التي سنشرحها في هذا المقال، لكنهما تحتاجان إلى بعض الأمور التي يجب توافرها حتى تنجح هذه الطرق.
- التثبيت عن طريق آلة الزمن (Time Machine)
- تتثبيت نظام الماك من وضع استرداد macOS
يمكنك إعادة تثبيت نضام التشغيل الماك من خلال الإنترنت عبر وضع الاسترداد، لذلك يجب التأكد من أن سرعة الإنترنت لديك سريعة، حتى لا يكون هناك انقطاع عند تنزيل النظام، ويتم تثبيت النظام دون مشاكل.
ولكن إذا لم تتمكن من إعادة تثبيت macOS من وضع الاسترداد، فسيساعدك هذا الدليل على حل المشكلة.
إحدى الطرق التي أحبها لتثبيت النظام هي عن طريق خاصية آلة الزمن والتي تأتي مدمجة مع نضام الماك.
هذه الطريقة بها عيبان قاتلان يجب يتوفرا لديك حتى تتمكن من إنجاح العملية دون مشاكل.
ميزة تثبيت نظام ماك عبر آلة الزمن هي أنه يقوم بعمل نسخة احتياطية كاملة للنظام وملفاته عندما يكون النضام يشتغل بدون أي مشاكل، لذا يجب أن يكون لديك قرص صلب خارجي أكبر أو يساوي سعة القرص الصلب الموجود في جهازك.
الأمر الثاني هو أنه يجب أن يكون لديك جهاز Mac يعمل حتى تتمكن من عمل نسخة احتياطية للنظام منه، وإلا فلن تتمكن من ذلك لأن الأداة متاحة فقط على أجهزة Mac.<
شرح طريقة إعادة تثبيت نضام الماك من خلال محرك أقراص USB؟
إذن بعد كل هذا الحديث وصلنا إلى النقطة المهمة، فتأكد من قراءة جميع الأسئلةالتي طرحناها سابقًا في سياق المقال والتي أجبنا عليها.
والآن سنبدأ في شرح كيفية إعادة تثبيت نظام ماك من الصفر علي فلاشة.
بعد الوصول إلى هذه النقطة، أنت قد قمت بتوفير جهاز يعمل بنظام Windows، وقمتبتنزيل برنامج TrancMac على جهازك وقمت بتثبيته، وبعد ذلك قمت بتنزيل النظام الذيسنقوم بحرقه على الفلاشة.
بعد توفر كافة المتطلبات، قم بفك ضغط عن ملفات النظام الموجودة على جهازك من خلالأحد برامج فك الضغط مثل برنامج فك الضغط WinRAR، ثم قم بتثبيت TrancMac على جهازالكمبيوتر الخاص بك الذي يعمل بنظام Windows.
ضع الفلاشة (USB) على جهاز Windows، وتأكد من أن مساحة الفلاشة أكبر أو تساوي 8جيجابايت في المساحة الداخلية.
الآن قم بفتح برنامج TrancMac وامنحه كافة الأذونات المطلوبة، وستلاحظ ظهورالفلاشة (USB) داخل البرنامج.
توجه إلى خيار الفلاش بالفأرة، ثم قم بالضغط على زر الفأرة الأيمن لتظهر الخياراتالإضافية للبرنامج.
ستظهر لك العديد من الخيارات، والخيار الذي نحتاجه هو (format disk for mac)، حيثأن مهمة هذا الخيار هي القيام بعمل فورمات كامل للفلاش حتى تتمكن منحرق نظام الماك على الفلاش دون مشاكل.
بعد الضغط على الخيار ستظهر رسالة تطلب منك إعطاء البرنامج صلاحية تعديل الفلاشوعمل فورمات كامل له وتجهيزه لحرق نظام الماك عليه.
فقط اضغط على خيار (نعم) لبدأ العملية.
سيقوم TrancMac بإعادة التشغيل للبرنامج، ولكن هذه المرة مع الأذونات الكاملةلإجراء عملية التنسيق والحرق.
سنكرر نفس العملية السابقة، حيث نضغط من الفلاش على الزر الأيمن للفأرة، ثم نضغطعلى خيار (format disk for mac) لبدء عملية التنسيق.
ستظهر لك رسالة تأكيد مفادها أن العملية التي ستقوم بها على الفلاشة ستقوم بإجراءفحص كامل للملفات الموجودة داخل الفلاشة ثم تقوم بحذف كل الملفات الموجودة بداخلهوتهييئه لبدأ عملية حرق النضام علي الفلاشة.
كخطوة إضافية سوف يطلب منك البرنامج تحديد إسم للفلاشة لبدأ عملية الفرمتةوالتهيئة لحرق نضام الماك علي الفلاشة، وبعد الضغط علي (OK) سوف تبدأ العملية.
الآن، بعد إجراء تمهيد كامل للفلاش، سيكون الوقت قد حان للقيام بعمل نسخ النظامعلى الفلاش وتسمي عملية حرق النضام.
كملاحظة جانبية، ستستغرق عملية الحرق بعض الوقت، لذا يمكنك أثناء عملية الحرقالقيام بأي شيء تريده حتي تنتهي العملية تماما.
لبدأ العملية نضع الفأرة على خيار الفلاشة ثم نضغط على الزر الأيمن للفأرة لتتمكنمن رؤية الخيارات الجانبية ومنها سنختار (Restore with Disk Image).
- سوف تضهر لديك هذه الرسالة بعد الضغط علي (Restore with Disk Image).
- سوف يخبرك أنه سوف يحذف جميع ما يوجد في الفلاشة لبدأ تنصيب النضام.
- إضغط علي الخيار (yes) للإنتقال الي القسم التالي.
ستظهر الآن نافذة جديدة، حيث ستطلب منك اختيار ملف النظام الذي تريد نسخه علىمحرك الأقراص المحمول.
يجب عليك التأكد من أنك قمت بفك ضغط عن ملفاتالنضام قبل إتمام العملية، وللتأكدمن أن الملف الذي ستضعه في البرنامج هو الملف الصحيح، ستجد أن امتداد الملف هو(.DMG).
لذا تحقق من الملف قبل إضافته.
بعد تحديد ملف النظام والضغط على فتح الملف، ستبدأ عملية نسخ ملفات النظام علىمحرك الأقراص المحمول (USB).
بعد عملية حرق نظام الماك على فلاشة، ستظهر لك رسالة تفيد بأن عملية الحرق تمتبنجاح.
لذا يمكنك إزالة الفلاش من الجهاز عن طريق نضام الويندوز، لا تقم بإزالته مباشرةحتى لا تحدث مشاكل في المستقبل.
قد تحدث مشاكل في حرق النضام علي الفلاشة في بعض الأحيان، لذلك قم بتغيير الفلاشةبفلاشة أخري، عسي أن تحل المشكلة إذا حدثت لك؟
إنتقل الآن إلى جهاز Mac الخاص بك وقم بوضع محرك الأقراص المحمول في أحد منافذUSB بالجهاز.
قم بتشغيل الجهاز من زر الطاقة، وبعد الضغط على زر الطاقة مباشرة، اضغط على زر(Alt) دون رفع إصبعك عن زر (Alt).
بعد فترة من الوقت (حوالي 10 ثانية إلى 20 ثانية) من المفترض أن تكون قد شاهدتخيار الفلاش على شاشة Mac.
كملاحظة، إذا لم يضهر محرك الأقراص المحمول (USB) على شاشة Mac، فسأترك لك فيأسفل المقالة بعض الحلول التي يمكنك تجربتها.
إختر محرك الأقراص المحمول الذي قمنا بحرق النظام عليه، وبعد الضغط على الفلاشةسوف ندخل في وضع الريكفري، وهنا تبدأ العملية المهمة فتأكد من متابعة الشرح كماهو لأن هناك بعض الخطوات المهمة التي يجب تنفيذها بشكل صحيح.
سوف ندخل إلى وضع الاسترداد في الماك، وستظهر نافذة جديدة، نختار منها(Disk Utility)، وهذه هي أهم خطوة يجب القيام بها بشكل صحيح.
في هذا الفيديو سوف يساعدك على معرفة كيفية تهيئة القرص الصلب للجهاز بشكل كامللبدء عملية التثبيت.
الان يجب علينا ان نقوم بعمل فورمات كامل للهارد ديسك الداخلي للجهاز.
- نضغط علي خيار (Disk Utilites) للدخول الي خيارات التحكم في الأقراص الصلبة للجهاز,
- نضغط علي خيار القرص الصلب الخاص بالجهاز لتضهر لنا خيارات التحكم,
- في الجانب الأيمن نضغط علي خيار (ُErase) لتضهر لنا خيارات جديدة في الأسفل.
- في خيار (Format) تأكد أن يكون الخيار هو (Mac os Extanded journaled).
- في خيار (Name) أكتب أي إسم تريده لأسم الهارد ديس بعدة الفورمات.
- الأن إضغط علي خيار (Erase) لتضهر لك نافذة جديدة، ونضغط منها علي خيار (Erase) وسوف تلاحض بدأ عملية الفورمات.
# شاهد هذا الفيديوا الذي سوف يساعدك علي عملية الفورمات وبدأ عملية تنصيب النضام
الأن، اذا وصلت الي هاذه المرحلة وقمت بتشغيل النضام بنجاح علي جهازك، يمكنك البحث عن إخر تحديث لنضام الماك يدعمه جهاز وتثبيته مباشرة من جهازك دون الحاجة الي فلاشة خارجية.
من المحتمل جدًا ألا تظهر فلاش USB على جهاز Mac الخاص بك بعد حرق النظام عليه، لذا جرب النصائح التالية حتى تتمكن من تخطي هذه الخطوة.
- قم بتغيير الفلاش إذا كان لديك فلاش آخر.
- أعد حرق النظام على الفلاشة الجديدة من جديد.
- أدخل محرك الأقراص المحمول في منفذ USB غير المنفذ الذي استخدمته من قبل.
- تأكد من أن ملفات النظام التي تقوم بتنزيلها ليست فاسدة ولا تعطي أخطاء أثناء فك الضغط عنها.
إذا وصلت إلى هذه الخطوة وتريد تثبيت نظام أحدث لجهازك، قم بكتابة تعليق لي حتى أقدم لك نسخة النظام المتوافقة مع جهازك.

.jpg)